おはこんばんちは!ゆるふわSEの「ゆるちょここ」です♪(*´ω`*)
突然ですが、皆さんはSSO(シングルサインオン)ってご存知ですか???
IT関連の業務に従事していないと中々知る機会もないかもですが、Wikipedia先生によると「一度のユーザ認証処理によって独立した複数のソフトウェアシステム上のリソースが利用可能になる特性である。この特性によって、ユーザはシステムごとにユーザIDとパスワードの組を入力する必要がなくなる。」とあります。
つまり、一回IDとパスワードの認証が通っちゃったら、他のアプリケーションにログインするときもアカウント認証なしでログインできちゃいますよ✨的な便利機能のことです♪
SSOの実装方式にはいくつか方式があるのですが、今回はその中でもメジャーなSAML認証(SAMLのアサーションによってユーザ認証結果を伝える方式)を利用したSSOをご紹介します♪
具体的には、アイデンティティプロバイダ(IdP)として「Gsuite」を使用し、Gsuiteの連携対応アプリのリストに含まれていないクラウドアプリケーションとのSSOをSAMLで確立する手順をご紹介していきます(●´ω`●)✨
あまりSSOを触らない方にとっては聞きなれない専門用語がちらほら出てきますが本手順どおりに実施すれば大抵うまくいく感じで記載しておりますので心配無用なのですよ☆彡
ということで、さっそく手順を紹介していーくYO✨
おんなじよぉに迷っているSSO子羊ちゃんの助けに少しでもなれば幸いです♪
SSO設定手順♪※Gsuite側
※SSO連携するアプリケーション側の設定は各アプリケーションごとにSSO設定方法があると思いますので、そちらの設定方法を参照してください(●´ω`●)✨
①Gsuiteの管理画面(Google管理コンソール)からSAMLアプリ一覧を開き、右下の「+」ボタンをクリックします♪
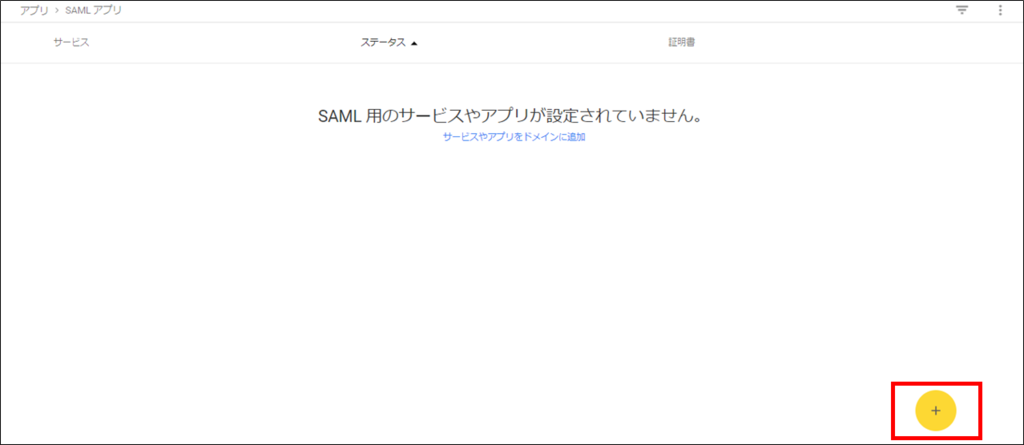
②ステップ1として、「SAMLアプリケーションでSSOを有効にする」という画面が開きますので、「カスタムアプリをセットアップ」をクリックします♪
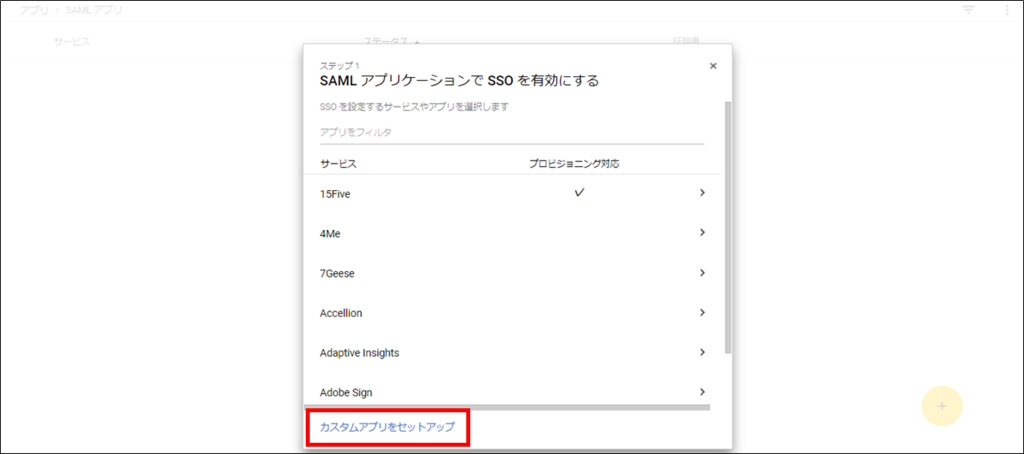
③ステップ2として、「Google IdP情報」という画面が開きますので、IDPメタデータ横の「ダウンロード」ボタンをクリックし、メタデータファイルをダウンロードします。
その後、メタデータファイルの情報を元にサービスプロバイダ側にSSOの設定をし、「次へ」ボタンをクリックします♪
※IDPメタデータの中には、「SSOのURL」情報及び、「エンティティID」の情報が含まれていますので、必要に応じてアプリケーション側に当該情報を設定してください。

④ステップ3として、「カスタムアプリの基本情報」という画面が開きますので、「アプリケーション名」、「説明」を入力し、「次へ」ボタンをクリックします♪
※アプリケーション名は名前になるので、どのアプリケーションとSSOするのかということを考慮して名称をつけることをオススメします♪
ちなみに英数字のみ入力可能なので地味に注意です(`・ω・´)✨

⑤ステップ4として、「サービスプロバイダの詳細」という画面が開きますので、サービスプロバイダ(SSO対象のアプリケーション)側の情報等を入力し「次へ」ボタンをクリックします♪
※「ACSのURL」、「エンティティID」、「開始URL」の情報はSSOを設定するエンタープライズクラウドアプリケーションを開発したサービスプロバイダから提供されます。
※「署名付き応答」のチェックボックスはブランクにします。
※「名前ID」と「名前IDの書式」では認証に必要なキー項目を指定します。
※メール情報のみで連携する場合は、名前IDが「基本情報、メインのメールアドレス」で、名前IDの書式が「EMAIL」を指定します。

⑥ステップ5として、「属性のマッピング」という画面が開きますので、マッピングの必要があればマッピング情報を追加し、「完了」ボタンをクリックします♪
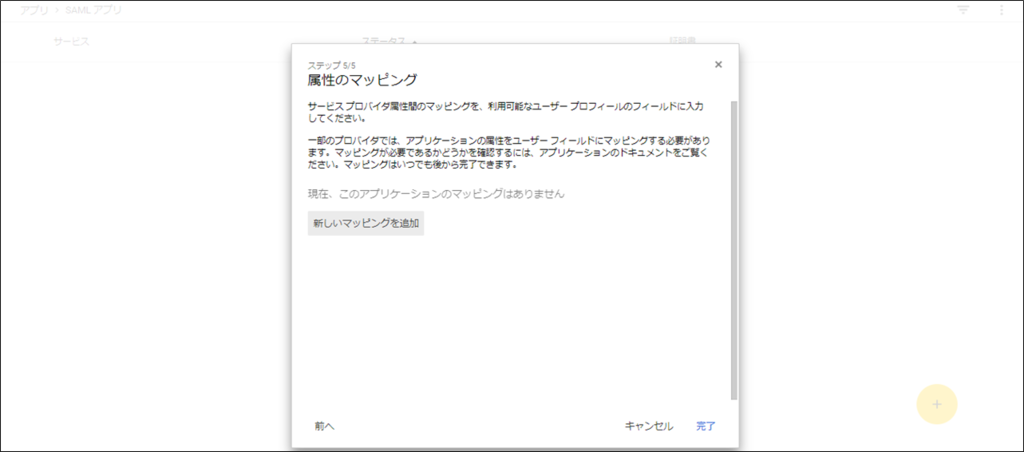
⑦確認の画面が表示されるので、「OK」ボタンをクリックします♪
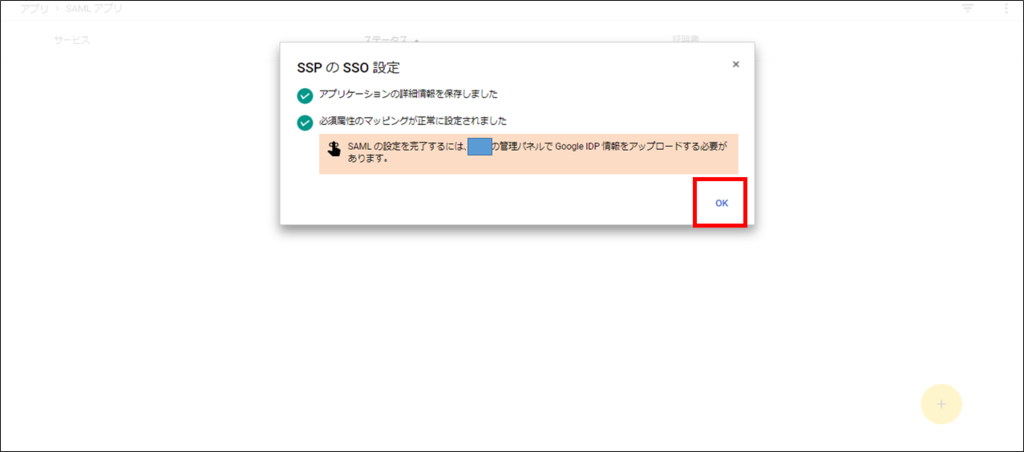
⑧設定が保存されると下記の画面になるので、「サービスを編集」をクリックします。
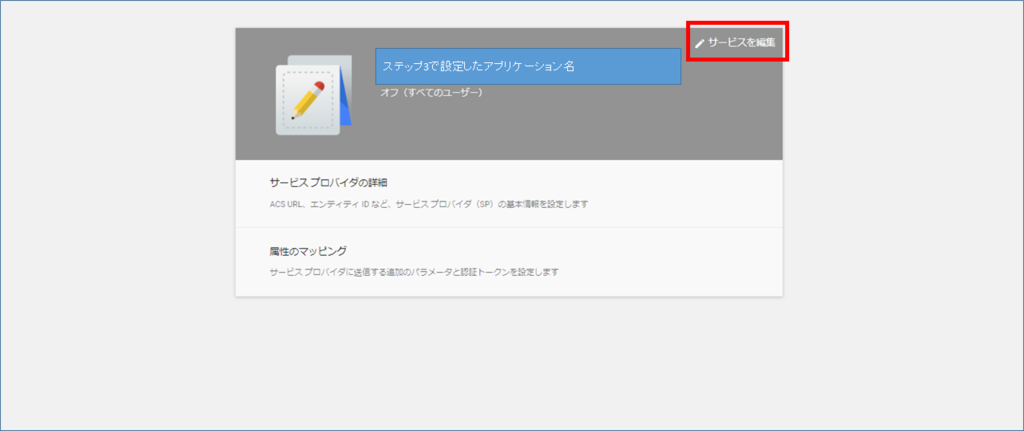
⑨「オン」にチェックを入れ、「保存」ボタンをクリックすることでSSOの設定を有効化させます♪
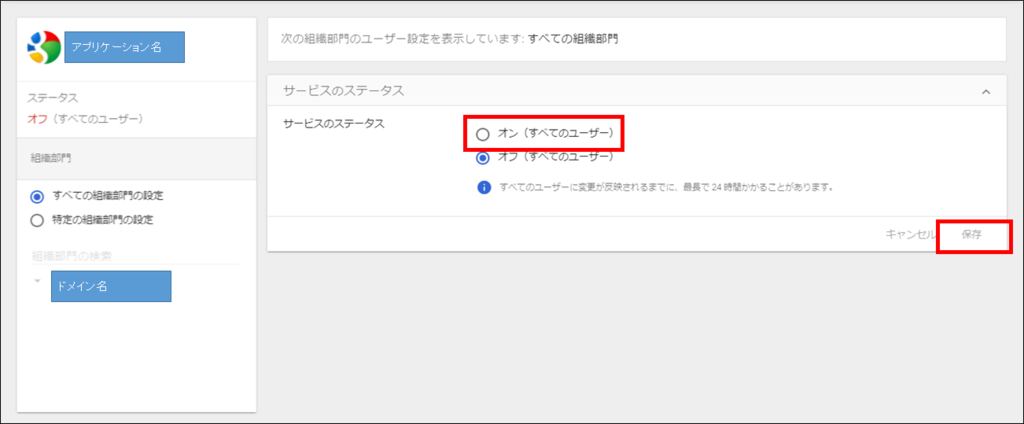
⑩Gsuite、連携するアプリケーション双方のSSO設定が完了したら、後はきちんと想定通りに動くか(Googleにログインしていれば、当該アプリケーションにログイン認証不要でログインできるかどうか)を確認して、OKであれば無事にSSO成功になります♪
ちなみに、GsuiteアカウントなんてもってねーYO!って方が本記事にたどり着くことは想定しずらいですが、一応アカウントの取得方法を以前まとめておりますので参考にしてください(●´ω`●)✨
Gsuiteアカウントの取得方法はこちら♪
参考にさせていただいた記事はこちら♪
参考①:google公式の設定手順になります♪
参考②:参考手順になります♪
でゎでゎ♪