おはこんばんちは!ゆるふわSEの「ゆるちょここ」です♪(*´ω`*)
今回は前回↓の続きの記事になります♪
果てしなく長いと体感的に感じる設定手順が今回で無事に終わりとなるので、もー感無量です(´・ω・`)
ということで、さっそく続きの手順を紹介していーくYO✨
おんなじよぉに迷っているGsuite子羊ちゃんの助けに少しでもなれば幸いです♪
Gsuiteアカウント取得手順の続き♪
①Gsuiteの設定画面から、「開始」をクリックします♪

②ユーザを追加したい場合は、追加したいユーザの「名」、「姓」、「ユーザー名」を入力し、「追加」をクリックします♪
その後、下側のチェックボックスにチェックをつけて、「次へ」をクリックします♪
※現時点でユーザの追加が不要な場合は、ユーザの追加手順を飛ばし、「チェックボックスへのチェック」⇒「次へ」でも大丈夫です(●´ω`●)✨

③「こちらでドメインを確認」をクリックします♪
※本来は「確認」をクリックの手順なのかもですが、私の場合は確認をクリック後、お名前ドットコムのgoogle認証ログイン画面が開き、お名前IDとパスワードを入力し、ログインボタンを押したものの、なぜか画面が戻って何も起こらないという事象が発生して、先の設定に進むことができませんでした(´・ω・`)
ぐぬぬ・・・(´・ω・`)となり、「こちらでドメインを確認」をクリックしてみたらなぜか先に進めたって感じですw
多分取得している独自ドメインや環境によるものだと思いますので、そこは個々人で手順が変わってくるとこかもなのでお気を付けを(`・ω・´)✨
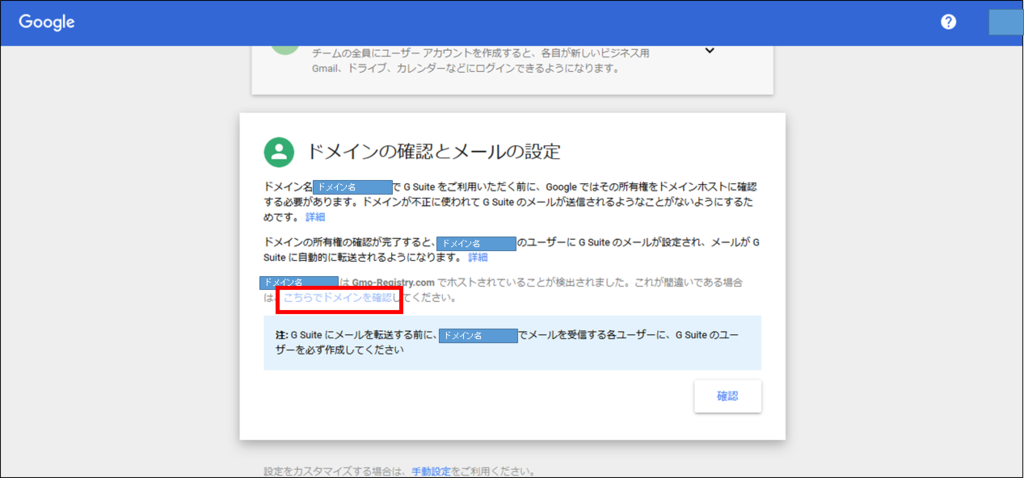
④「別の方法を選択」のプルダウンから「ドメインホストのMXレコードの追加」をクリックします♪
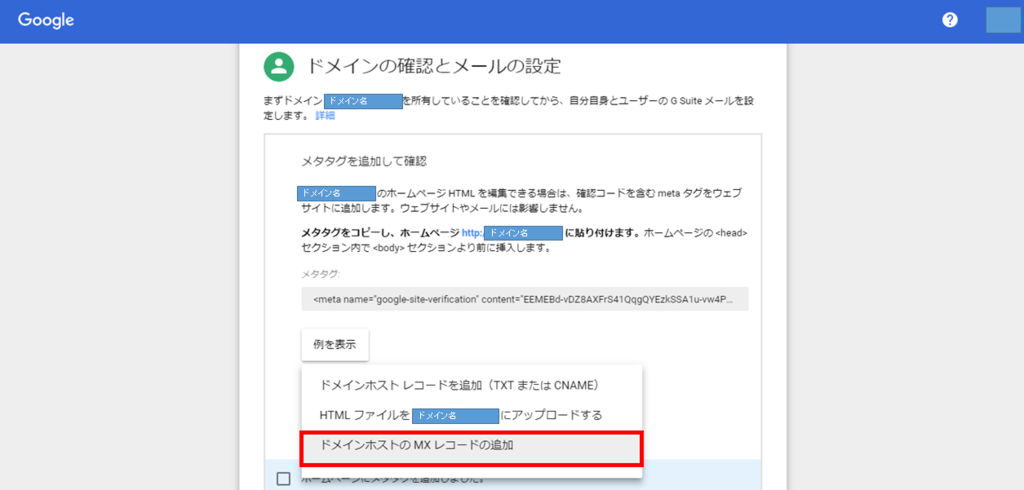
⑤赤枠のリンク部分をクリックします♪

⑥お名前.comのサイトが開くので、リンクからログインします♪

⑦「ログインできました。」にチェックをつけます♪
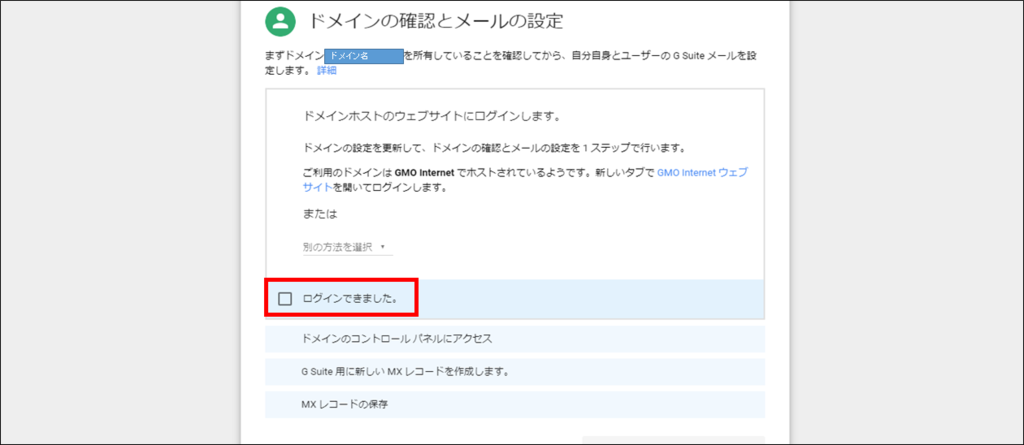
⑧「DNSレコードを設定する」をクリックします♪

⑨設定するドメインを一覧から選択し、「次へ進む」をクリックします♪
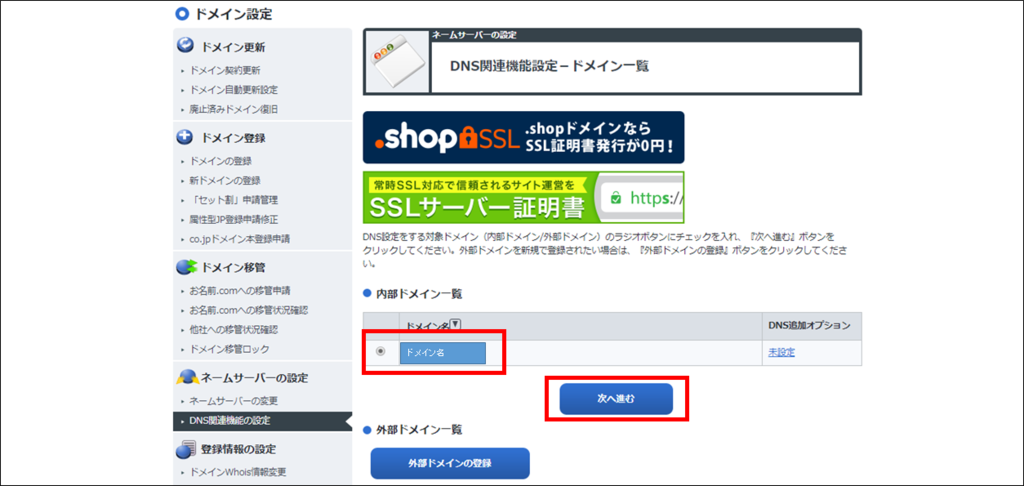
⑩「DNSレコード設定を利用する」横の「設定する」をクリックします♪

⑪「自分のドメインのコントロールパネルを開きました。」にチェックを入れます♪
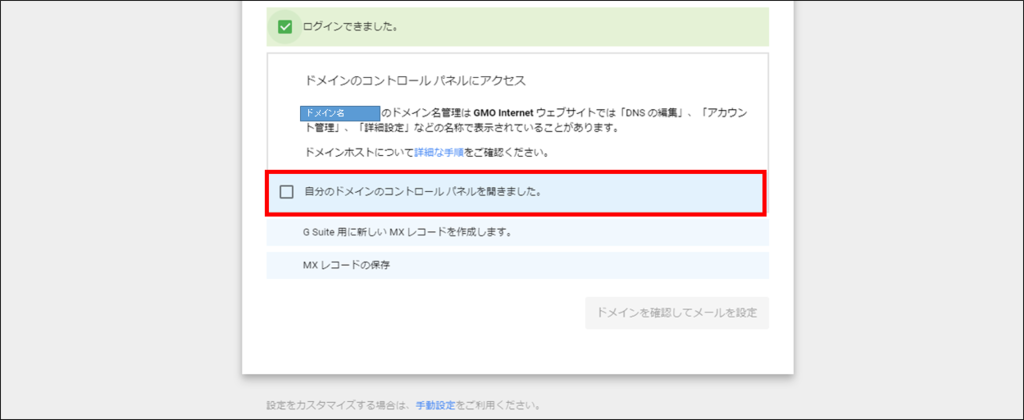
すると、下記のような画面が出てくるので、赤枠部分の情報(優先度、値)をメモっときます♪

⑫赤枠内に手順⑪でメモった情報をポチポチと入力し、追加ボタンをクリックして一つずつ全6つのMXレコードを追加していきます♪
各項目の値は下記参照
・ホスト名:未入力
・TYPE:MX
・TTL:3600
・VALUE:メモった各値
・優先:メモった各値
・状態:有効

追加し終わったらこんな感じになります♪
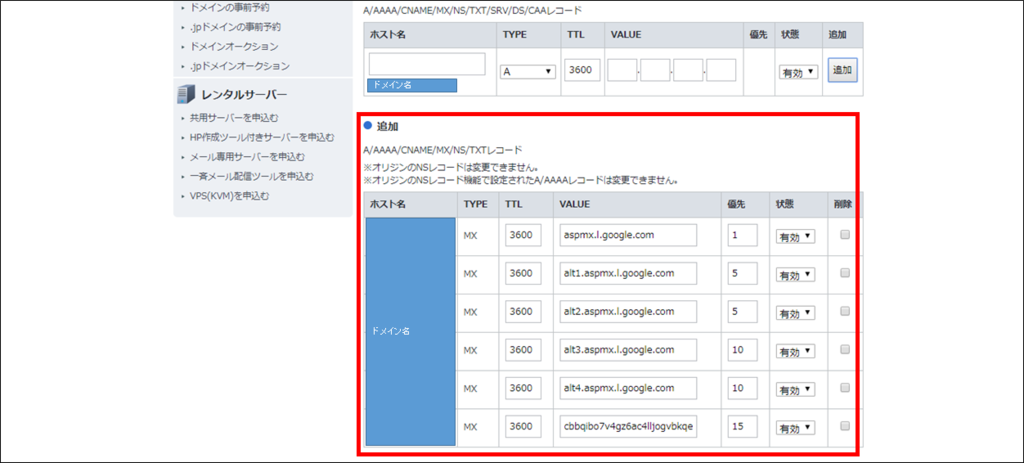
⑬画面下部のチェックボックスにチェックをつけて、「確認画面へ進む」をクリックします♪
その後、設定内容の確認画面が出るので問題なければ「設定する」をクリックします♪
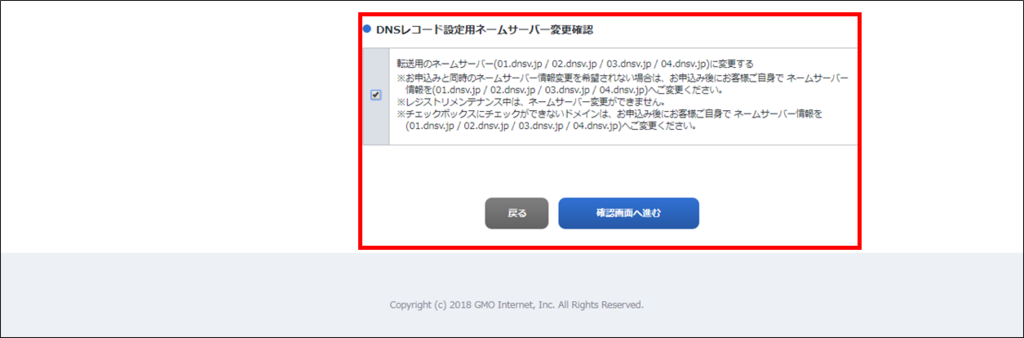
⑭少し待って、設定が完了したら終わったよぉって感じの画面になります♪
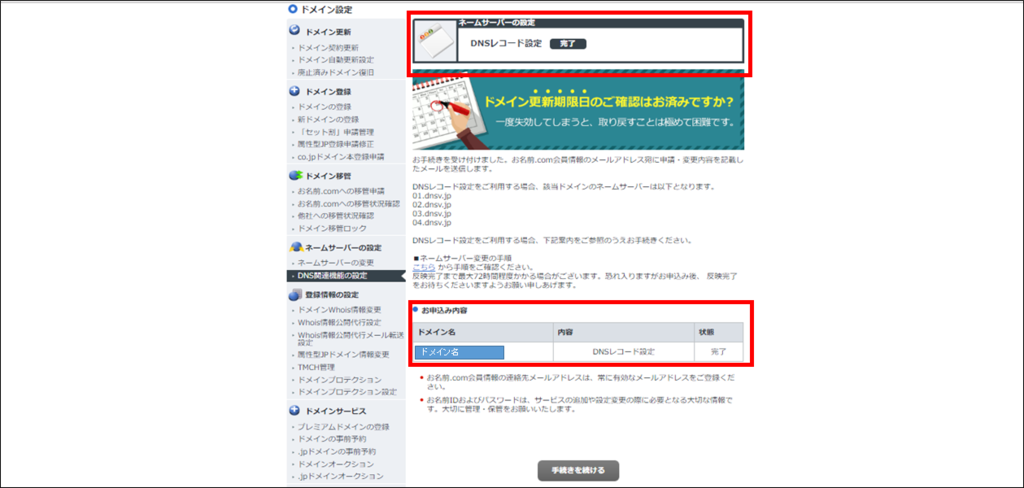
⑮「新しいMXレコードを作成しました」にチェックを入れます♪

⑯「MXレコードを保存しました」にチェックを入れます♪

⑰「ドメインを確認してメールを設定」をクリックします♪
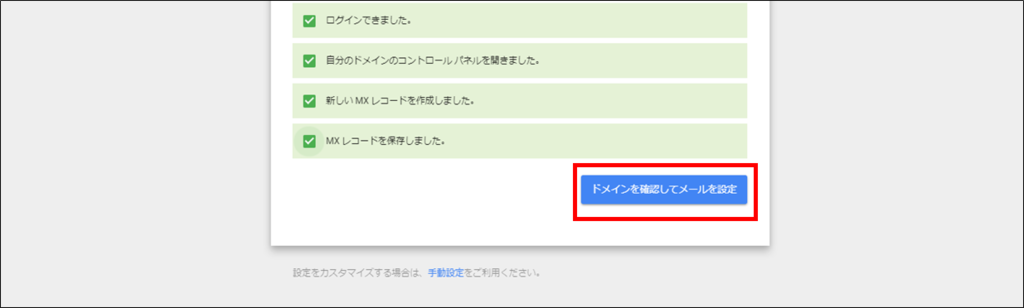
⑱設定が完了するまで待って「次へ」クリックします♪
※私がやった時はものの数秒で完了しました☆彡
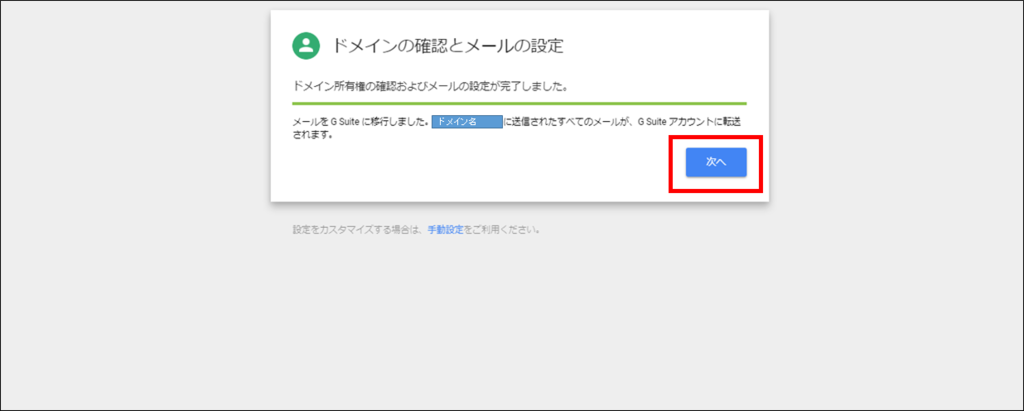
⑲プランを選んで「選択」をクリックします♪
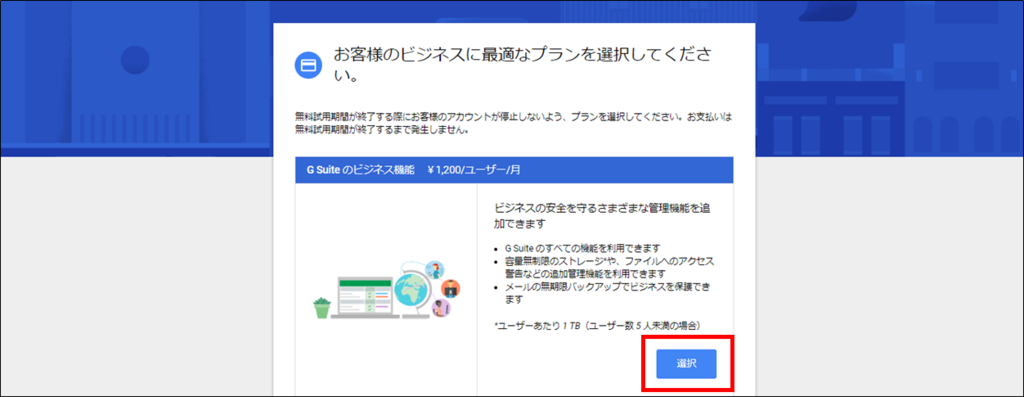
⑳アカウント認証画面が出るので、設定したパスワードを入力し、「次へ」をクリックします♪
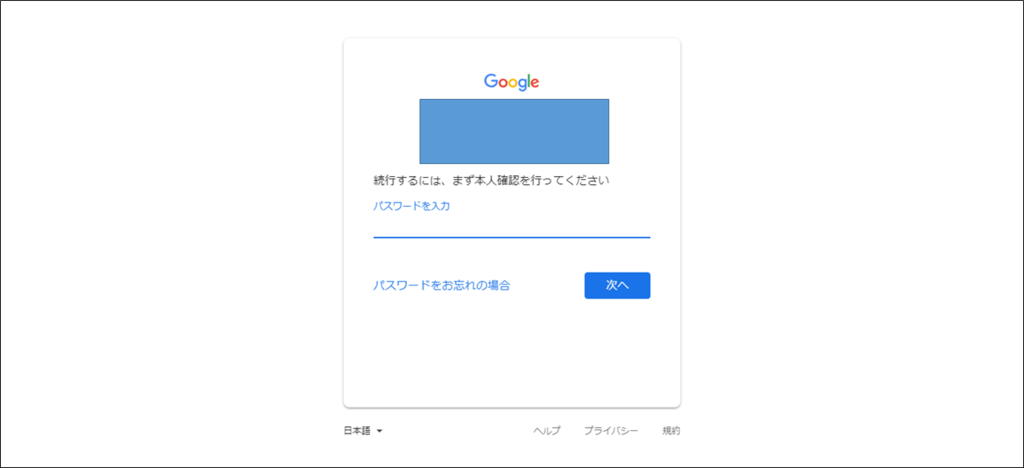
すると・・・(´・ω・`)
管理コンソールへ入れたぁぁぁぁぁぁぁぁぁぁぁぁぁぁぁ!!!!!!!

まとめ♪
ということで、これにてGsuiteのアカウント登録と初期設定が完了した訳ですが、
いやぁ手順が長いし、わかりづらいですよね・・・(´・ω・`)
まるで、ゴールが見えない中走り続けるマラソンのよーな感覚を覚えましたw
さすがグーグルさんと言わざるを得ませんw
また、独自ドメインとかDNSとかMXレコードとかIT業界じゃない人が普通に生活していたら全く聞かないよーな単語が目白押しですが、用語の意味が分からなくてもこの手順通りにやればきっとうまくいきますので、これから使ってみよぉかなぁって方は本手順を参考に実施してみてはいかがでしょうか???✨
でゎでゎ♪